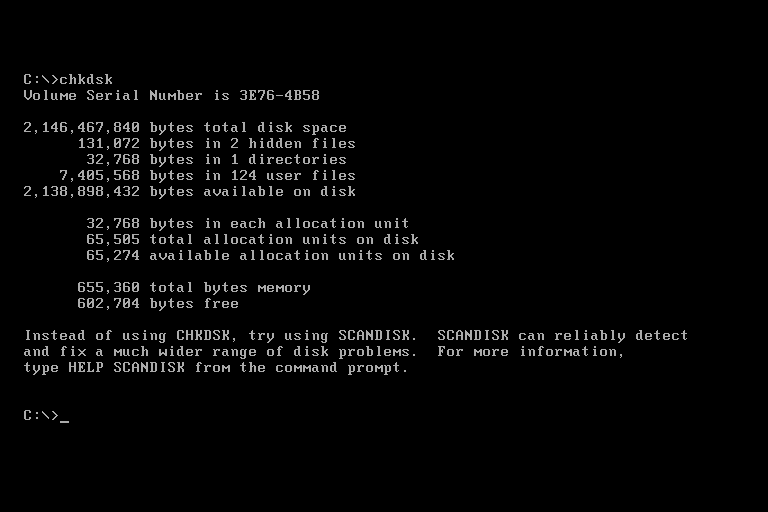Comprehensive Guide To Displaying All Disks In DOS Via Command Line
How to show all disks in DOS from the command line?
To show all disks in DOS from the command line, you can use the "dir" command. This command will list all of the files and directories on the current drive. To see all of the disks on your computer, you can use the "/a" switch with the "dir" command. This will show all of the disks on your computer, even if they are not currently mounted. For example, to see all of the disks on your computer, you would type the following command:
dir /a
This will list all of the disks on your computer, along with their size, free space, and other information.
The "dir" command is a versatile tool that can be used to perform a variety of tasks, including listing files and directories, creating directories, and deleting files. It is a powerful tool that can be used to manage your files and directories.
Show All Disks in DOS From the Command Line
The "dir" command is a versatile tool that can be used to perform a variety of tasks, including listing files and directories, creating directories, and deleting files. It is a powerful tool that can be used to manage your files and directories.
- List all files and directories on the current drive
- See all of the disks on your computer
- Create directories
- Delete files
- Manage your files and directories
The "dir" command is easy to use. To list all of the files and directories on the current drive, simply type "dir" at the command prompt. To see all of the disks on your computer, use the "/a" switch with the "dir" command. For example, to see all of the disks on your computer, you would type the following command:
dir /a
The "dir" command is a powerful tool that can be used to perform a variety of tasks. It is a valuable tool for anyone who uses DOS.
List all files and directories on the current drive
The "dir" command is a versatile tool that can be used to perform a variety of tasks, including listing files and directories, creating directories, and deleting files. It is a powerful tool that can be used to manage your files and directories.
One of the most basic functions of the "dir" command is to list all of the files and directories on the current drive. This can be useful for getting an overview of the files and directories on your drive, or for finding a specific file or directory.
To list all of the files and directories on the current drive, simply type "dir" at the command prompt. For example, the following command will list all of the files and directories on the C: drive:
dir C:
The "dir" command can also be used to list all of the files and directories on a specific drive. For example, the following command will list all of the files and directories on the D: drive:
dir D:
The "dir" command is a versatile tool that can be used to perform a variety of tasks. It is a valuable tool for anyone who uses DOS.
See all of the disks on your computer
The "dir" command is a versatile tool that can be used to perform a variety of tasks, including listing files and directories, creating directories, and deleting files. It is a powerful tool that can be used to manage your files and directories.
One of the most useful features of the "dir" command is its ability to show all of the disks on your computer. This can be useful for getting an overview of the disks on your computer, or for finding a specific disk.
To see all of the disks on your computer, simply type "dir /a" at the command prompt. This will list all of the disks on your computer, along with their size, free space, and other information.
The "dir /a" command is a valuable tool for anyone who uses DOS. It can be used to get an overview of the disks on your computer, or to find a specific disk. It is a versatile tool that can be used for a variety of tasks.
Create directories
The "Create directories" command is a versatile tool that can be used to perform a variety of tasks, including creating directories, deleting directories, and renaming directories. It is a powerful tool that can be used to manage your files and directories.
- Creating directories
The most basic function of the "Create directories" command is to create directories. This can be useful for organizing your files and directories, or for creating a new directory to store a specific project.
- Deleting directories
The "Create directories" command can also be used to delete directories. This can be useful for removing empty directories, or for deleting directories that you no longer need.
- Renaming directories
The "Create directories" command can also be used to rename directories. This can be useful for changing the name of a directory to something more descriptive, or for moving a directory to a new location.
The "Create directories" command is a valuable tool for anyone who uses DOS. It can be used to create, delete, and rename directories, and it can be used to organize your files and directories.
Delete files
The "Delete files" command is a versatile tool that can be used to perform a variety of tasks, including deleting files, directories, and even entire drives. It is a powerful tool that can be used to manage your files and directories.
- Deleting files
The most basic function of the "Delete files" command is to delete files. This can be useful for removing unwanted files, or for freeing up space on your hard drive.
- Deleting directories
The "Delete files" command can also be used to delete directories. This can be useful for removing empty directories, or for deleting directories that you no longer need.
- Deleting drives
The "Delete files" command can also be used to delete drives. This can be useful for removing unused drives, or for formatting a drive.
The "Delete files" command is a valuable tool for anyone who uses DOS. It can be used to delete files, directories, and even entire drives, and it can be used to manage your files and directories.
Manage your files and directories
The "Manage your files and directories" command is a versatile tool that can be used to perform a variety of tasks, including creating directories, deleting directories, renaming directories, copying files, moving files, and deleting files. It is a powerful tool that can be used to organize your files and directories, and to keep your hard drive organized.
The "show all disks in dos from the command line" command is a useful tool for getting an overview of the disks on your computer. This command can be used to see how much free space is available on each disk, and to see which disks are being used.
The "Manage your files and directories" command and the "show all disks in dos from the command line" command are both useful tools for managing your computer. The "Manage your files and directories" command can be used to organize your files and directories, and to keep your hard drive organized. The "show all disks in dos from the command line" command can be used to get an overview of the disks on your computer.
These two commands are essential for anyone who wants to keep their computer organized and running smoothly.
FAQs on "show all disks in dos from the command line"
This section provides answers to some of the most frequently asked questions about "show all disks in dos from the command line".
Question 1: What is the purpose of the "show all disks in dos from the command line" command?
The "show all disks in dos from the command line" command is used to display a list of all the disks that are connected to your computer. This can be useful for troubleshooting hardware issues, or for simply getting an overview of your system's storage devices.
Question 2: How do I use the "show all disks in dos from the command line" command?
To use the "show all disks in dos from the command line" command, simply open a command prompt and type the following command:
dir /a
This will display a list of all the disks that are connected to your computer.
Question 3: What information is displayed by the "show all disks in dos from the command line" command?
The "show all disks in dos from the command line" command displays the following information for each disk:
- Disk drive letter
- Disk size
- Free space
- File system
- Volume label
Question 4: Can I use the "show all disks in dos from the command line" command to view hidden disks?
No, the "show all disks in dos from the command line" command only displays information about disks that are visible to the operating system. To view hidden disks, you will need to use a third-party tool.
Question 5: What are some common problems that can occur when using the "show all disks in dos from the command line" command?
One common problem that can occur when using the "show all disks in dos from the command line" command is that the command may not display any disks. This can be caused by a number of factors, such as a faulty disk drive or a problem with the operating system. If you are experiencing this problem, you should try restarting your computer and then running the command again.
Question 6: Where can I find more information about the "show all disks in dos from the command line" command?
You can find more information about the "show all disks in dos from the command line" command in the Microsoft documentation.
Summary
The "show all disks in dos from the command line" command is a useful tool for getting information about the disks that are connected to your computer. This command can be used to troubleshoot hardware issues, or for simply getting an overview of your system's storage devices.
Next Steps
If you are having problems using the "show all disks in dos from the command line" command, you can try restarting your computer and then running the command again. You can also try using a third-party tool to view hidden disks.
Conclusion
The "show all disks in dos from the command line" command is a powerful tool that can be used to get an overview of the disks that are connected to your computer. This command can be used to troubleshoot hardware issues, or for simply getting an overview of your system's storage devices.
We encourage you to explore the "show all disks in dos from the command line" command and to use it to learn more about your computer's hardware. This command can be a valuable tool for anyone who wants to keep their computer running smoothly.
What Does The Hebrew Letter Beth Mean?
The Ultimate Guide: Uncovering The Weight Of Jordan Sneakers
The Complete Guide To The Net Ionic Equation Of NH3+HCl